Get Help With Remote AssistanceWhen you are having a computer problem, it can be very hard to explain what is happening and to work through it on the phone with a friend or technical support person. It would be great if you could always have a computer expert sitting beside you, but that is rarely the case. As a compromise of great importance, Microsoft Windows XP provides Remote Assistance. With Remote Assistance, you can invite a friend or technical support person to view your desktop and, if necessary, temporarily take control of your keyboard and mouse across the Internet. This is an extremely helpful tool, because not only can you have someone from virtually anywhere in the world help you. You can also see everything they are doing, so you can learn from the steps they take to fix your problem. To use Remote Assistance 1. | Click Start and then click Help and Support. 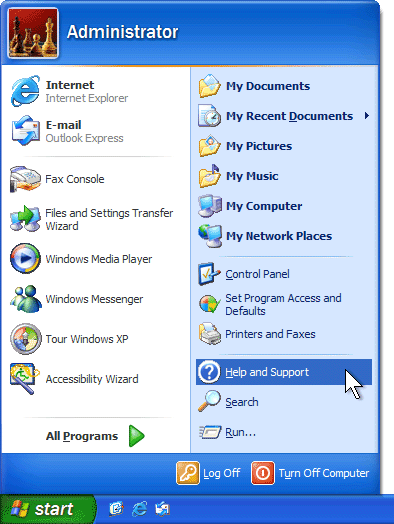
| 2. | In the Help and Support Center, under Ask for assistance, click Invite a friend to connect to your computer with Remote Assistance. 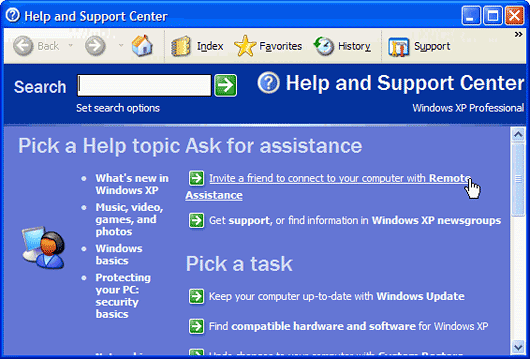
| 3. | Click Invite someone to help you. 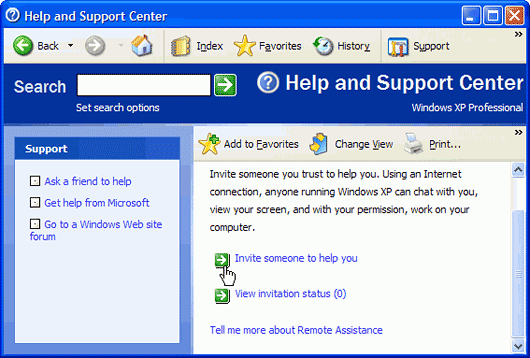
| 4. | Click a Windows Messenger contact or type an E-Mail address, and then click Invite this person. If you are sending an E-Mail message, you will be asked to type a subject, message, and password. 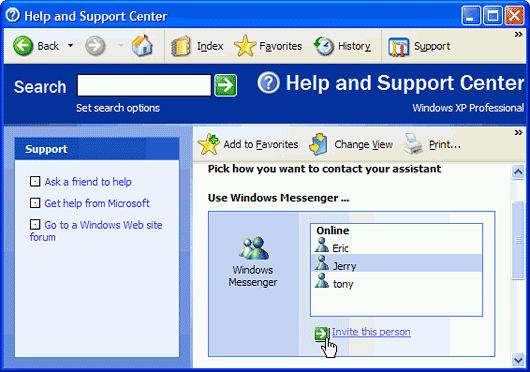
| 5. | If you are contacting the expert using Windows Messenger, Remote Assistance sends that person an instant message. Have the expert open an instant messaging window and click Accept. 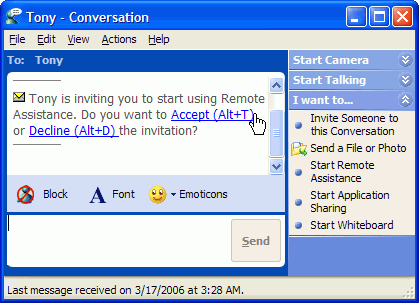
If you are communicating using E-Mail, have the expert check for a message from you and then open the attachment. | 6. | If the expert is asked to connect to your computer, have him or her click Yes. 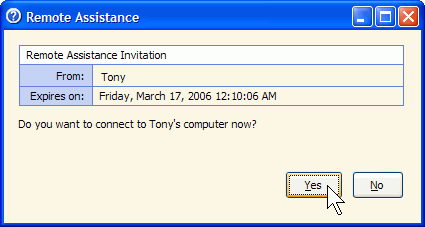
| 7. | If you are prompted to let the expert view your screen, click Yes. 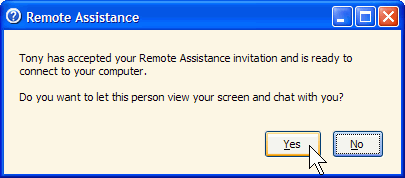
| 8. | If your network is configured properly, the Remote Assistance window appears. You can use this window to exchange messages with the expert, just like you would with instant messaging. If the Remote Assistance window does not appear, your network is not set up to support Remote Assistance. 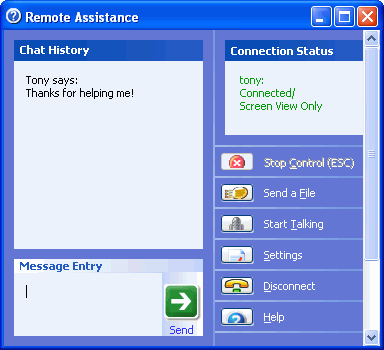
| 9. | On the expert's computer, a larger window shows your desktop. Anything you do on your computer is shown on the expert’s computer. Have the expert click Take Control. 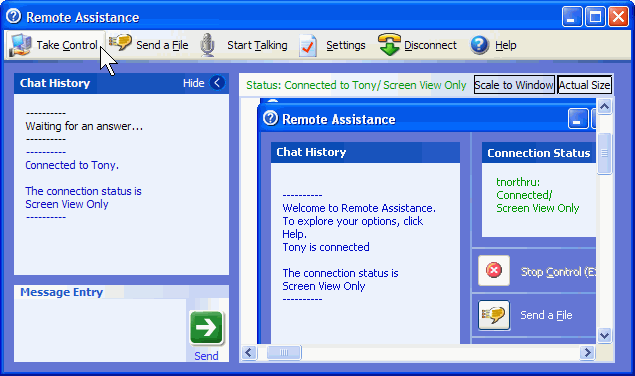
| 10. | On your computer, Remote Assistance asks you to allow the expert to take control. Click Yes. 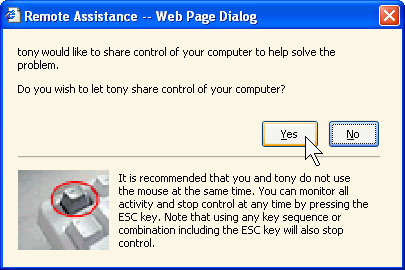
| 11. | Have the expert click OK on his or her computer 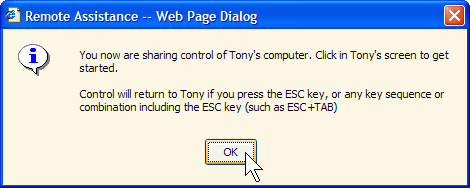
| 12. | During this time, you and the expert share control of your computer. You can now demonstrate the problem you are experiencing, and the expert can walk you through solving it. When the problem is solved and you are done with the Remote Assistance session, press the ESC key on your keyboard or click the Stop Control button in the Remote Assistance window. 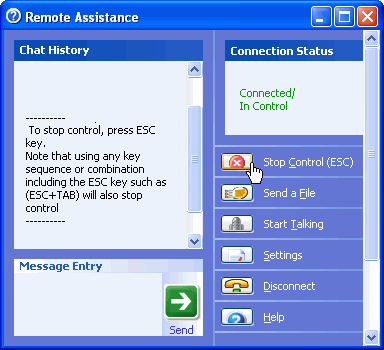
| 13. | The expert will be prompted to click OK to confirm that they can now only view your screen. Both you and the expert can close your Remote Assistance windows. |
Remote Assistance is a quick way to get help from someone across the Internet. Remote Assistance is also a cool way to show someone something on your computer, such as a photo slide show or a new program. |
