Is Java Enabled in Your Browser?
Due to popular demand from our feedback system we are now offering this tutorial on how to check if the Java capabilities are turn on and installed, and if not then how to install them so that you can take advantage of all the wonderful content on the web created in this robust language.
JavaJava is platform independent object-oriented programming language. Originally developed as 'OAK' by Sun Microsystems's Green Project in 1991, Java is superficially very similar to C++, but is unique in many ways. Java interpreters have been ported to every viable computing platform in existence. Click here to test your Java installation on the Sun Java Virtual Machine Tester or the Sun Java Tester. Originally released upon the internet in 1995 as a part of Mozilla foundations Netscape Navigator browser. Today, in it's almost tenth year of existence on the internet, everyone can take advantage of this robust language via their browser and in some cases an installed add-in. Applets written in Java are served from a web site but executed on the client computer. Java applets have a built-in security feature which prevents them from accessing the file system of the client computer. |
Check for Java in Internet Explorer (IE)
This tutorial was made using the most up-to-date versions of both Microsoft Internet Explorer (Version 6.0.2800.1106 at the time of release) and Sun Java Runtime Environment (J2SE Runtime Environment 5.0 Update 6.0 at time of release). The screenshots are based on this and could vary based on the versions running on the computer being checked.First thing to do is to open up the Internet Explorer browser. This can be done by clicking on the "Start" menu usually at the bottom left hand side of the screen. Scroll up to the "Programs" or "All Programs" which opens a submenu that contains the option Internet Explorer - click on it.
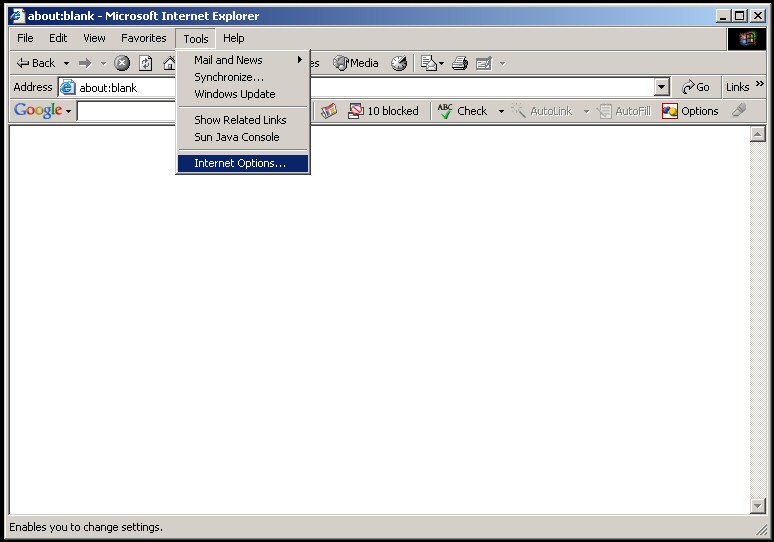
Now that we are in Internet Explorer, click on the the "Tools" menu and scroll down to "Internet Options..." and click on it.
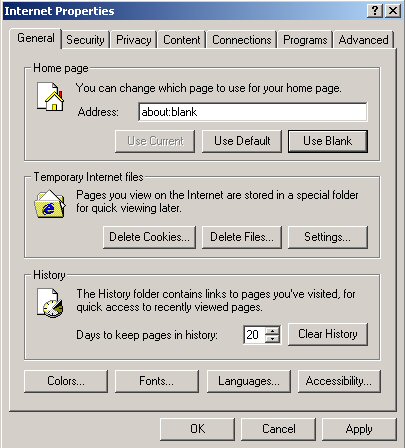
This opens the "General" tab of the Internet Options window. There are many things you can configure here, but we are focused on whether or not Java is installed so click on the "Advanced" tab on the far right.
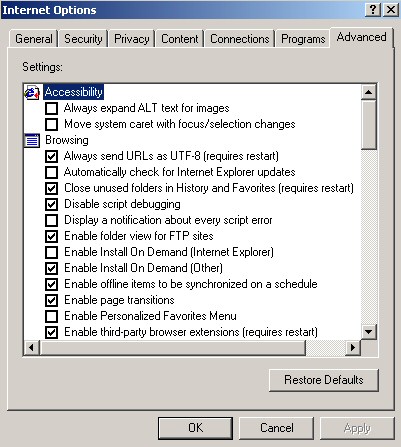
This shows the Advanced configuration options, and we will want to scroll down this list about half way.
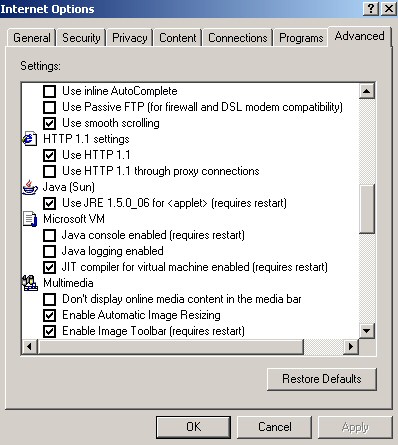
When you have reached about half way down the list you should see the above listing of "Java (Sun)" with the checkbox for "Use JRE 1.50_06 for <applet> (requires restart)" - which is the indicator we are looking for. If it is present and the checkbox is checked then Java is installed and ready to use in Internet Explorer - click on the "OK" button at the bottom and you are finished. If it is not checked then click on the checkbox, click on the "OK" button, close Internet Explorer and open it again (this is the restart mentioned).
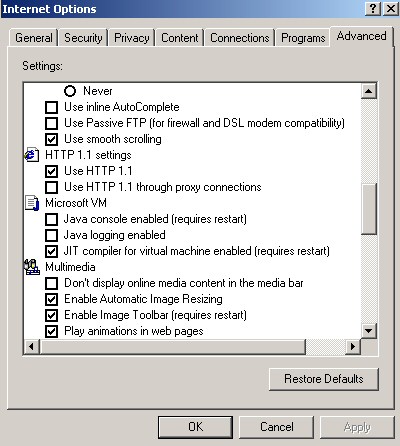
If however you reach about half way down the screen and you do not see a listing for Java of any kind (as pictured above) then you will need to skip ahead to the Installing Java section of this document.
Check for Java in Mozilla Firefox
This tutorial was made using the most up-to-date versions of both Mozilla Firefox (Version 1.5.0.1 at the time of release) and Sun Java Runtime Environment (J2SE Runtime Environment 5.0 Update 6.0 at time of release). The screenshots are based on this and could vary based on the versions running on the computer being checked.First thing to do is to open up the Mozilla Firefox browser. This can be done by clicking on the "Start" menu usually at the bottom left hand side of the screen. Scroll up to the "Programs" or "All Programs" which opens a submenu that contains a secondary submenu for "Mozilla Firefox" that contains the option Mozilla Firefox - click on it. (Do not click on the "Safe Mode" version which is mainly for developers and computer techs.)
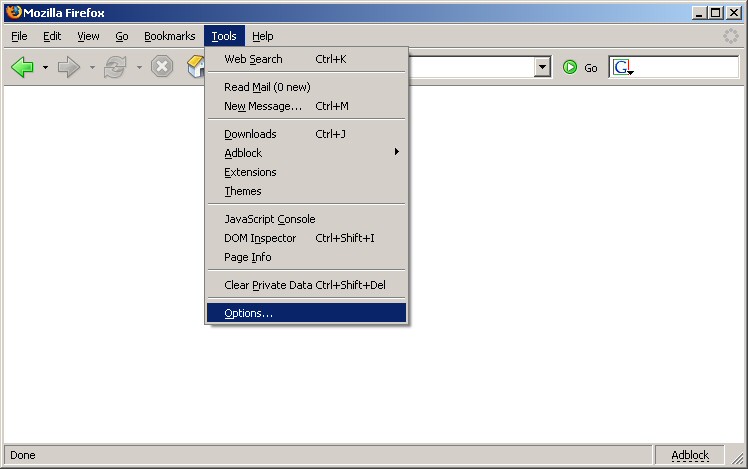
Now that we are in Mozilla Firefox, click on the "Tools" menu and scroll down to "Options..." and click on it.
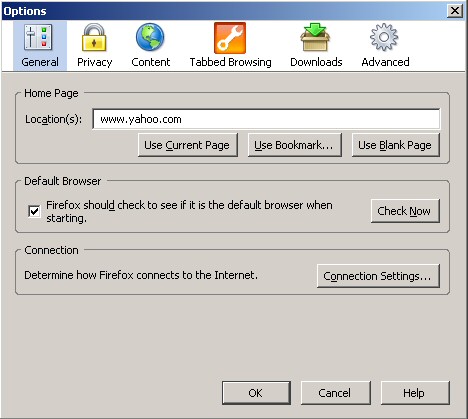
This usually opens the "General" tab of the Options window. There are many things you can configure here, but we are focused on whether or not Java is installed so click on the "Content" tab which is third from the left.
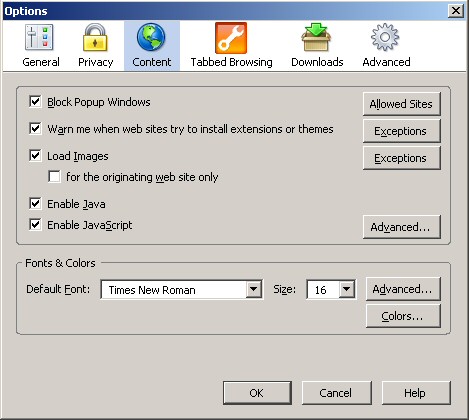
This shows the Content configuration options, on this list of items is "Enable Java" with a checkbox next to it - which is the indicator we are looking for. If that checkbox is checked then Java is ready to use in Mozilla Firefox - click on the "OK" button at the bottom and you are finished. If it is not checked then click on the checkbox and click on the "OK" button at the bottom and you are finished. Java is installed as part of the Mozilla Firefox browser and should not need to be installed from an outside source.
Installing Sun Java for Internet Explorer
First thing to do is to open up the Internet Explorer browser. This can be done by clicking on the "Start" menu usually at the bottom left hand side of the screen. Scroll up to the "Programs" or "All Programs" which opens a submenu that contains the option Internet Explorer - click on it.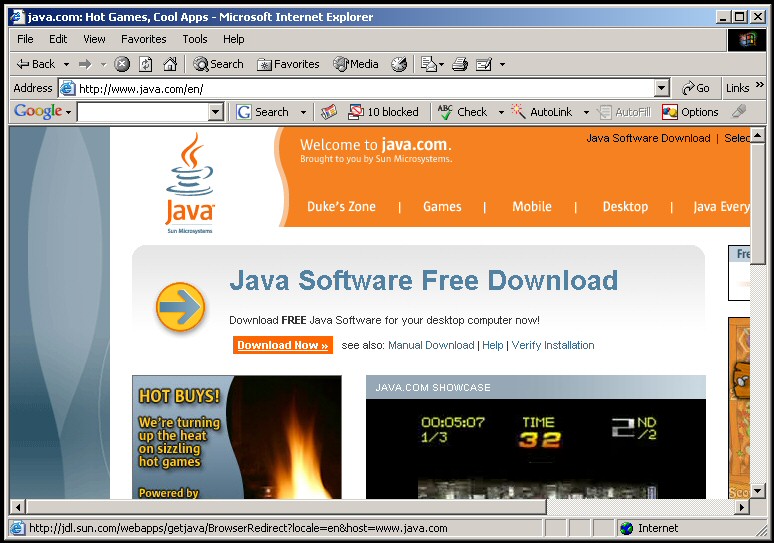
Now we will go to the Sun Java website by typing http://www.java.com into the address bar and pressing the "Enter" key on the keyboard. A screenshot of the site is seen above. You will want to click on the "Manual Download" link.
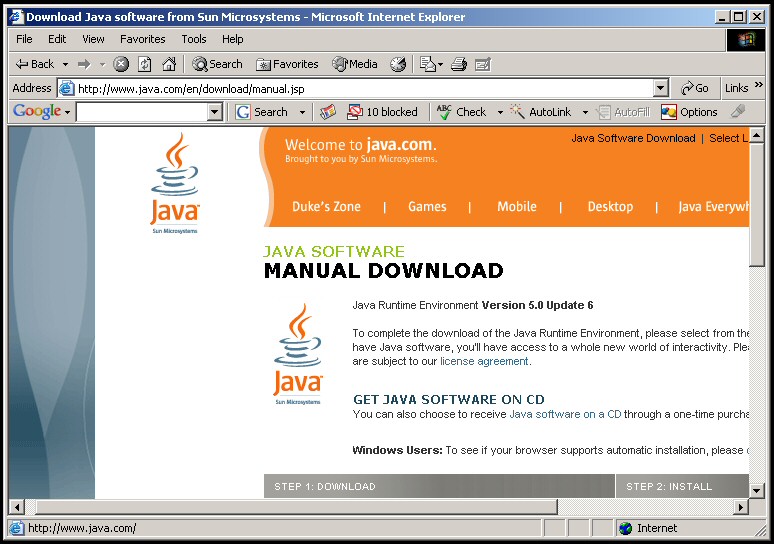
This loads the page seen above you will want to scroll down the page about half way to reach the choice of downloads.
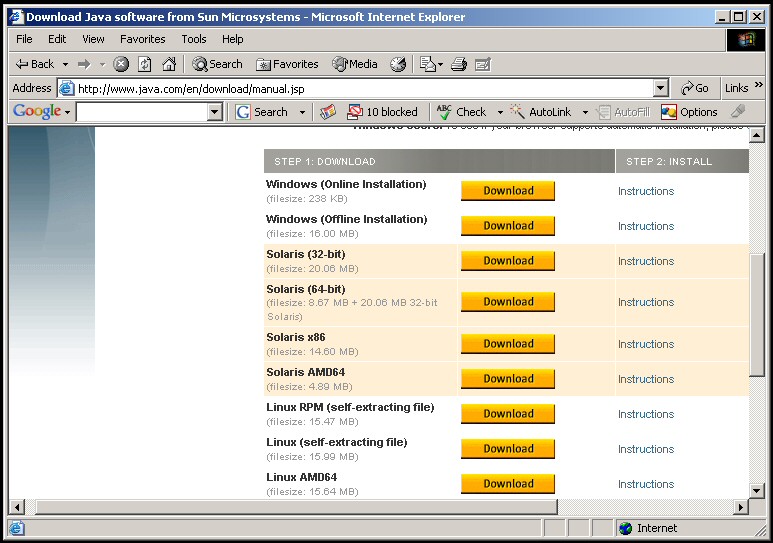
Near the middle of the page there is "Windows (Offline Installation)" and a button labeled "Download" next to it. Click on that button to begin the download. (If you are using Windows XP Service Pack 2, there might be an information window that pops up and / or yellow bar across the top of the page. If this information window pops up click "OK". Then either way the yellow bar will be at the top of the website and you will need to click on it and choose to download the file.)
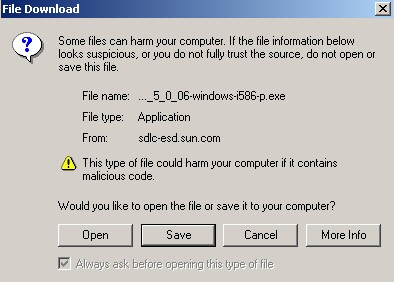
After a couple seconds the window above or something similar should pop up. Click on the "Save" button.
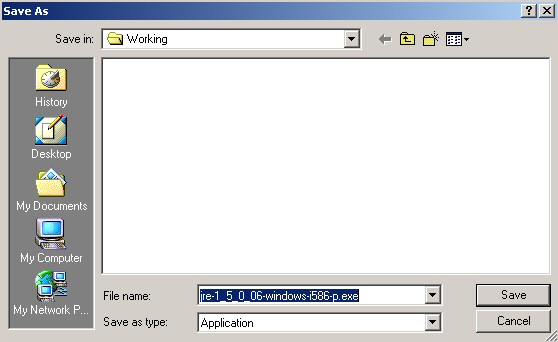
A couple more seconds will go by and the "Save As" window will open. Click on the "Desktop" button on the left hand side and then on the "Save" button.
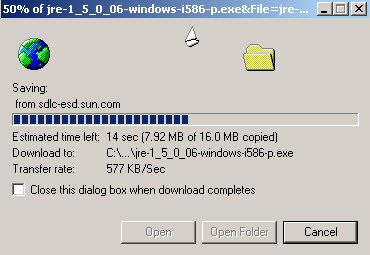
The file will begin to download.
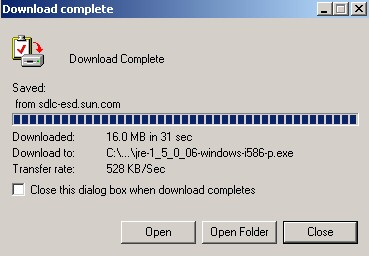
When it is completed, if you have the checkbox next to "Close this dialog box when download completes" unchecked, click on the "Close" button. Close the Internet Explorer window and find the program file on your desktop labeled "jre-1_5_0_06-windows-i586-p.exe" and double click on it. If you are asked whether you want to run this program, choose to run it.
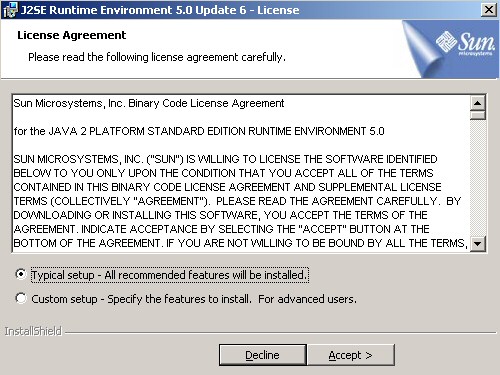
In the first window that opens for the installation process, leave the default of "Typical setup" and click on the "Accept>" button.
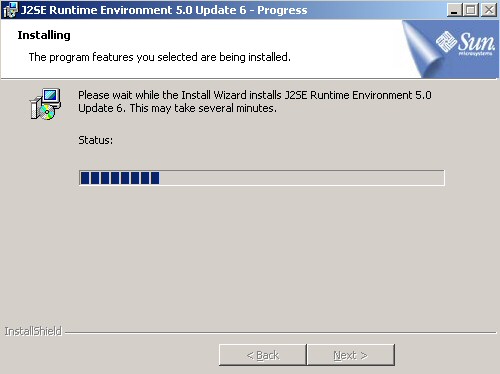
As you will see the installation takes care of itself from this point on.
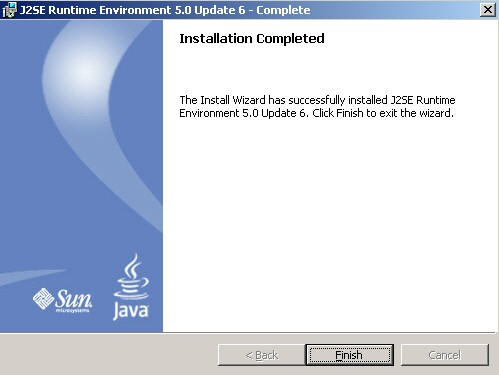
When it is done the above screen will show, click on the "Finish" button and the installation of java is complete. Enjoy!
