How to Rollback from Internet Explorer 7.0 to Internet Explorer 6.0
Due to the demand from our feedback system and some recent compatibility issues related to the latest release of Microsoft's new browser, we are offering this simple tutorial on how to un-install or rollback from Internet Explorer 7 to Internet Explorer 6.0.
Internet Explorer 7 (IE 7)Internet Explorer has seen many revisions over the years and the latest version has many great features and design elements. These changes are both a great benefit to the experienced computer user and a steep learning curve for those who are less computer savvy or new to the world of web browsing. Those who are willing to learn will find the new browser makes searching the web much easier, navigating amongst several open websites a breeze,
and the new behind the scenes security tools will help make the internet a safer place to roam. However as with all newly released software there can be issues created with how other software reacts with it - i.e. Quickbooks has had issues with the new browser and has created a Resource Center to help consumers understand and deal with using their software alongside Internet Explorer 7.
For this reason in particular we are offering this simple tutorial on how to un-install or rollback from IE 7 to IE 6.
|
Before you begin, you may want to print these instructions as you will be unable to use Internet Explorer while the rollback is taking place and a reboot is required to finish the process. Now that you have these instructions printed out, the first step in the process is to open the control panel - this is done by clicking on the "Start" menu at the bottom left hand side of your screen and choosing either "Control Panel" or "Settings" then "Control Panel".
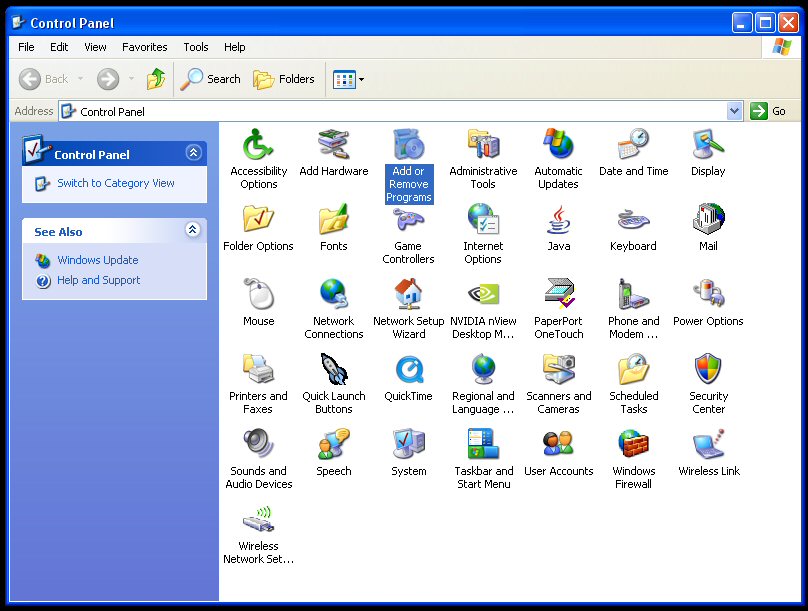
Once inside of the Control Panel you will see many available options to change settings in various categories, we are only concerned with one of them - "Add or Remove Programs" and the rest are beyond the scope of this tutorial. (Just a word of caution as a side note - the Control Panel is a very powerful tool that can be used to alter your computer, please do not take it lightly and only change settings if you are absolutely sure of the outcome. Many a wondering soul has ventured into the Control Panel to find themselves with malfunctioning computer when they are done.)
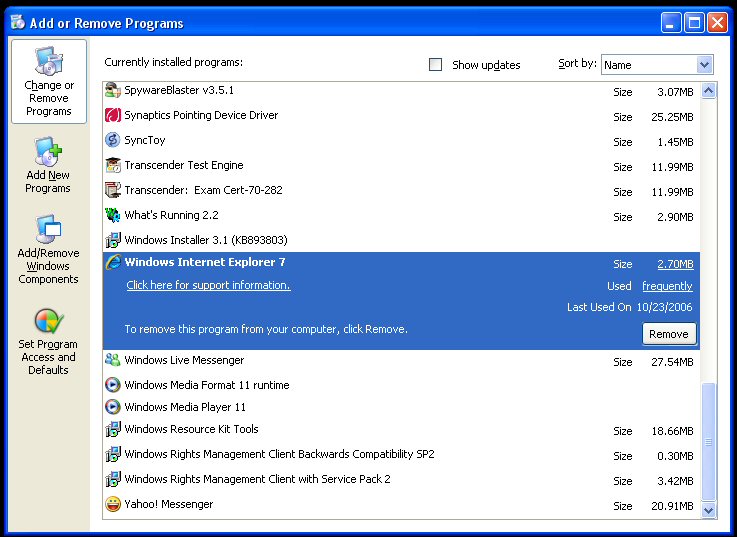
"Add or Remove Programs" in the most basic sense is a listing of the programs that are installed on your computer, it may easily look different than what is pictured here as the programs installed on your computer may vary greatly from what is installed on the this lab computer. Use the scroll bar on the right hand side of this window to navigate down the list until you see a listing for "Windows Internet Explorer 7" - click on it then click on the "Remove" button to continue. (Another word of caution, this listing is the gateway used to properly remove programs from a computer - to PERMANENTLY remove programs. Once a program is removed via Add or Remove Programs it is gone and must then be re-installed if you wish to use it again. Please do not take this tool lightly.)
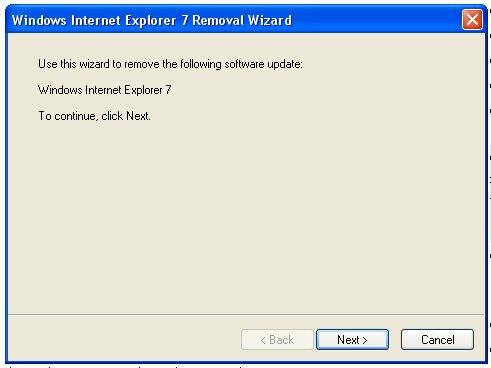
The "Windows Internet Explorer 7 Removal Wizard" appears and clicking on "Next>" will continue the process.
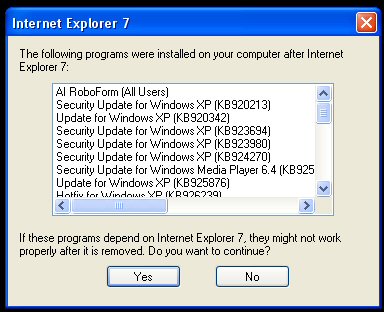
If your installation of Internet Explorer 7 was not recent or you have installed other programs since then, you will see the above window that catalogs the programs and updates that have been installed since IE 7 was first installed. As a general rule there has been no problems with the rollback if only Microsoft updates have been installed, but you have installed any programs since the initial installation of IE 7 then you will want stop the process at this point and contact the manufacture to make sure there will be no problems. Once you have confirmed this then feel free to start over from the beginning. Click on "Yes" to continue.
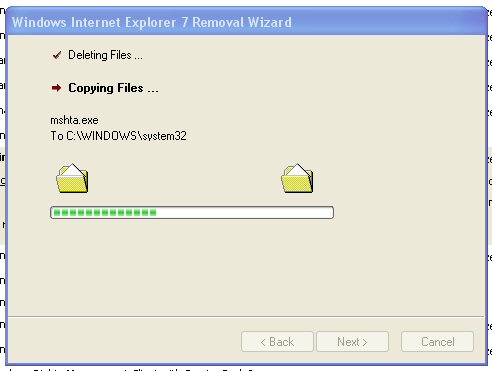
As the rollback continues you will see items being deleted and copied. This process is automatic and can take a few minutes depending on the speed of your system.
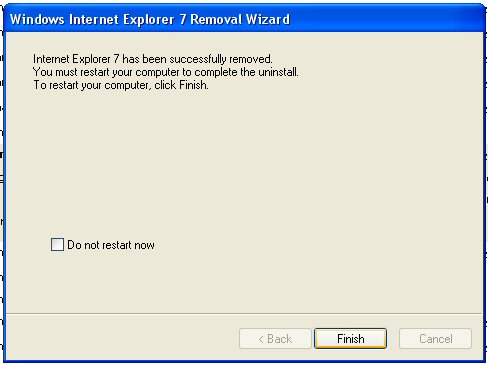
Once the process is completed you will see the above screen. Just leave the checkbox unchecked and click on the "Finish" button to restart the system and complete the process. In the near future you might be prompted by Microsoft Updates to re-install Internet Explorer 7, in which case just continue to refuse the update and it will eventually stop trying.
